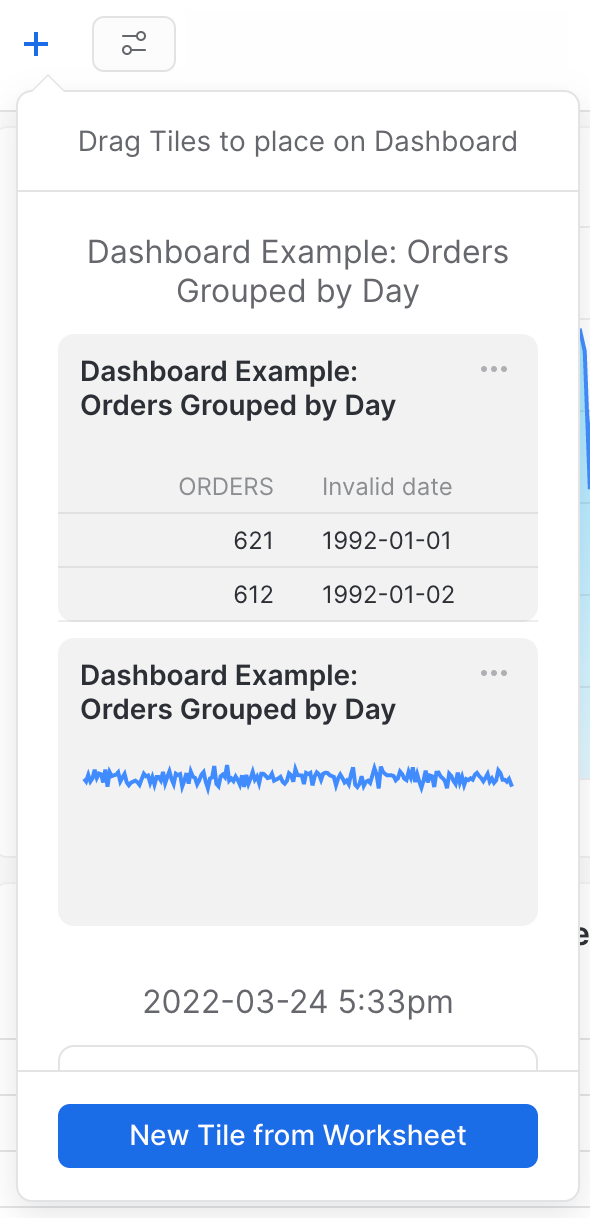使用仪表板可视化数据¶
您可以使用仪表板,通过 Snowsight 中的图表来可视化和传达查询结果。仪表板是以磁贴形式排列的图表的灵活集合。图表由查询结果生成,可自定义。您也可以根据工作表中的图表创建仪表板磁贴。有关更多详细信息,请参阅 可视化工作表数据。
创建仪表板¶
您可以创建空白仪表板或直接从工作表创建仪表板。
创建空白仪表板¶
要创建空白仪表板,请完成以下步骤:
登录 Snowsight。
在导航菜单中,选择 Projects » Dashboards。
选择 + Dashboard。
输入仪表板的名称,然后选择 Create Dashboard。
从现有工作表创建仪表板¶
您也可以使用现有工作表来创建仪表板。
当您使用工作表创建仪表板时,该工作表将从工作表列表中移除,只能从仪表板访问。工作表查询存储在仪表板中,可以在该上下文中进行修改。
要使用现有工作表创建仪表板,请完成以下步骤:
选择 New dashboard。
输入仪表板的名称,然后选择 Create Dashboard。
仪表板将打开,并显示基于您使用的工作表的磁贴。
备注
如果与其他用户共享工作表,则这些用户在创建仪表板时将失去对工作表的访问权限,因为在创建仪表板时会移除该工作表。工作表的权限将被撤消,指向工作表的链接不再起作用。有关共享仪表板的更多详细信息,请参阅 共享仪表板。
关于使用仪表板¶
创建仪表板后,您可以管理、添加磁贴和筛选器,以及与其他用户共享仪表板。
磁贴将仪表板上的数据可视化为图表和表。将鼠标悬停在图表上可查看有关每个数据点的详细信息。
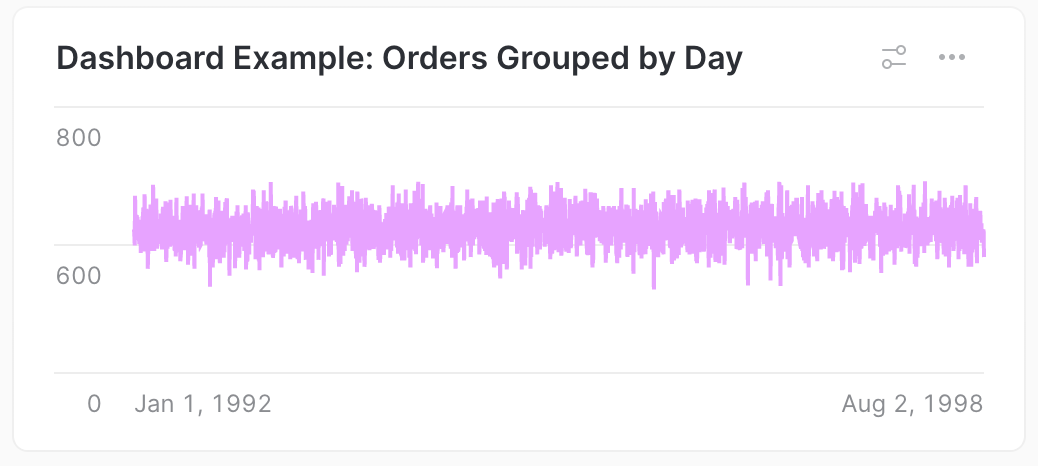
打开仪表板¶
要打开仪表板,请完成以下步骤:
登录 Snowsight。
在导航菜单中,选择 Projects » Dashboards。
找到要打开的仪表板:
Recent 选项卡显示您最近打开的仪表板。
Shared With Me 选项卡显示您的同事与您共享的仪表板。
My dashboards 选项卡显示您创建和拥有的仪表板。
您还可以搜索工作表和仪表板的名称和内容。
管理仪表板¶
查看仪表板时,可以在仪表板上执行以下操作:
选择仪表板名称以重命名、复制或删除仪表板。
选择 + 向仪表板添加磁贴。请参阅 向仪表板添加磁贴。
选择
 显示、隐藏和管理可在仪表板查询中使用的自定义筛选器。有关筛选器的更多详细信息,请参阅 在仪表板和工作表中筛选查询结果。
显示、隐藏和管理可在仪表板查询中使用的自定义筛选器。有关筛选器的更多详细信息,请参阅 在仪表板和工作表中筛选查询结果。选择 Share 与其他 Snowsight 用户共享仪表板。有关详细信息,请参阅 共享仪表板。
选择 Run 对仪表板磁贴运行所有查询。
向仪表板添加磁贴¶
要向仪表板添加磁贴,请完成以下步骤:
将现有工作表添加到仪表板¶
要将现有工作表添加为磁贴,请完成以下步骤:
选择现有仪表板。
工作表将添加到仪表板并从工作表列表中移除。显示工作表图表的磁贴将在仪表板上显示。
重新排列磁贴的顺序¶
默认情况下,磁贴将添加到仪表板的底部。
若要重新排列仪表板上的磁贴,请将磁贴拖动到新位置。拖动磁贴时,会出现新位置的预览。
编辑图表¶
要编辑显示在磁贴中的图表,请完成以下步骤:
-
图表将在工作表中打开。
对图表进行更改。要了解有关图表的更多信息,请参阅 可视化工作表数据。
编辑完图表后,选择 Return to <dashboard name>,保存更改并返回仪表板。
编辑查询¶
要编辑用于磁贴的查询,请完成以下步骤:
-
查询将在工作表窗口中打开。
对查询进行更改。有关在工作表中编辑查询的详细信息,请参阅 使用工作表查询数据。
编辑完查询后,选择 Return to <dashboard name>,保存更改并返回仪表板。
配置磁贴显示屏¶
默认情况下,当您将工作表移至仪表板时,相应的磁贴会显示图表。
要将磁贴从图表更改为查询结果表,请完成以下步骤:
如果磁贴显示表,并且您想根据相同的查询添加图表磁贴,请完成以下步骤来编辑该磁贴的查询:
选择 Chart。
选择 Return to <dashboard name>,保存更改并返回仪表板。
仪表板底部添加了一个带有表图表视图的新磁贴。有关更改图表的详细信息,请参阅 编辑图表。
复制磁贴¶
要复制磁贴,请完成以下步骤:
移除磁贴¶
如果您想从仪表板中移除磁贴,但仍保留基础查询,请完成以下步骤:
要移除磁贴,请在磁贴菜单 (
 ) 上选择 Unplace Tile。
) 上选择 Unplace Tile。该磁贴已从仪表板中移除,但仍可从 添加磁贴 菜单添加到仪表板。
删除磁贴¶
警告
从仪表板中删除磁贴也会删除基础查询。此操作无法撤消。如果您想移除磁贴但保留查询,请参阅 移除磁贴。
如果您删除的磁贴包含另一个磁贴使用的查询,例如具有相同查询结果的表和图表视图,则这两个磁贴都将被删除。
要删除磁贴,请完成以下步骤: