Explore and manage database objects in Snowsight¶
You can explore and manage your database objects in Snowsight using the database object explorer. The database object explorer contains a hierarchical view of all databases in your account, the schemas for each database, and the objects contained in each database and schema, organized by type.
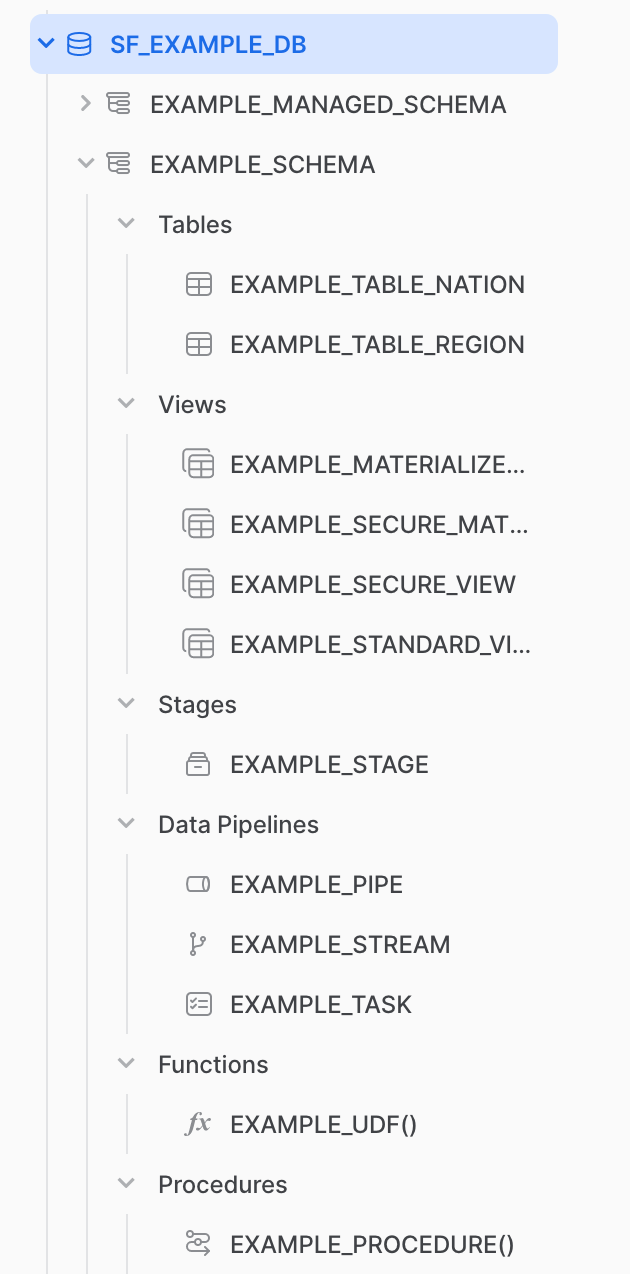
To open the database object explorer:
Sign in to Snowsight.
In the navigation menu, select Catalog » Database Explorer.
Explore your database objects in the database object explorer.
You can only see objects on which your active role has been granted, at a minimum, the USAGE privilege. For more information about object privileges, see Access control privileges.
You can also explore database objects from the context of a worksheet. See Refer to database object names in worksheets.
Working with databases in Snowsight¶
When you select a database in the database object explorer, you can view details about the database.
You must have the relevant database privileges to access and manage the database in Snowsight.
After opening a database in Snowsight, you can do the following:
Identify whether the database is a shared database.
Review the source of the database, such as local, share, Snowflake Marketplace, a data exchange, or privately shared by a provider.
Determine the owner role for the database.
Identify when the database was created. You can hover over the time details to see the exact creation date and time.
Manage a local database in Snowsight¶
You can perform the following basic management tasks for a database in Snowsight:
To transfer ownership of the database to another role, select
 » Transfer Ownership
» Transfer OwnershipReview and manage privileges for the database in the Privileges section of the Database Details tab. To manage privileges, see Manage object privileges with Snowsight.
To create a schema for the database, select + Schema. For more information, see CREATE SCHEMA.
Review the schemas in a database¶
To review the schemas in the database, select the Schemas tab. A table of schemas contained in the database appears. On this tab, you can do the following:
Search for a schema name.
Review and sort by schema name, owner role, or date created.
Select a schema in the table to open the Schema Details page. See Explore schema details in Snowsight.
Explore schema details in Snowsight¶
To view a schema, in the navigation menu, select Catalog » Database Explorer, and then search for or browse to the database schema. Select the schema to explore details about the schema, the objects contained in the schema, and create objects in the schema.
You can work with schemas in SQL or in Snowsight. For details about the available SQL commands for working with schemas, see Database, schema, and share commands.
You must have the relevant schema privileges to access and manage the database schema in Snowsight.
For each schema, you can view basic details for the objects contained in the schema. See Review and manage schema objects.
Manage a schema in Snowsight¶
You can perform the following basic management tasks for a schema in Snowsight:
To transfer ownership of the schema to another role, select
 » Transfer Ownership.
» Transfer Ownership.Review and manage privileges for the schema in the Privileges section of the Schema Details tab. To manage privileges, see Manage object privileges with Snowsight.
Create schema objects in Snowsight¶
To create objects in a database schema using Snowsight, do the following:
Note
You must use a role granted the relevant privileges to create objects in the schema. See Schema privileges.
Sign in to Snowsight.
In the navigation menu, select Catalog » Database Explorer.
Locate and select the database schema in which you want to create an object.
On the schema details page, select Create and then select the object that you want to create.
For most objects, a worksheet opens with template SQL to create the object you selected. Customize the SQL and create the object.
If you choose to create a table from a file, see Create a new table using Snowsight.
If you choose to create a stage, see Staging files using Snowsight.
Review and manage schema objects¶
For each type of database object contained in a database schema, you can select a tab and review, sort, and search a table of those objects.
For Tables, review the name, type, classification, owner role, number of rows, bytes, and date created. You can also filter by the type of table.
For Views, review the name, type, owner role, and date created. You can also filter by the type of view.
For Semantic Views, review the name, type, owner role, and date created.
For Stages, review the name, cloud and region for an external stage, storage integration associated with the stage, owner role, and date created.
For File Formats, review the name, type, owner role, and date created.
For Sequences, review the name, next value, interval, owner role, and date created.
For Dynamic Tables, review the name, state, target lag, warehouse used, rows, owner role, and date created.
For Streams, review the name, table name to which the stream is associated, owner role, and date created.
For Tasks, review the name, state, schedule, condition, warehouse used, and owner role.
For Pipes, review the name, notification channel, owner role, and date created.
For Functions, review the name, arguments, and date created.
For Procedures, review the name, arguments, and date created.
For any object, you can hover over the  to read the comment on the object.
If you have the relevant privileges for an object, you can also select
to read the comment on the object.
If you have the relevant privileges for an object, you can also select  and manage the object.
and manage the object.
To view details about an object, select the row for the object and open the object details page.