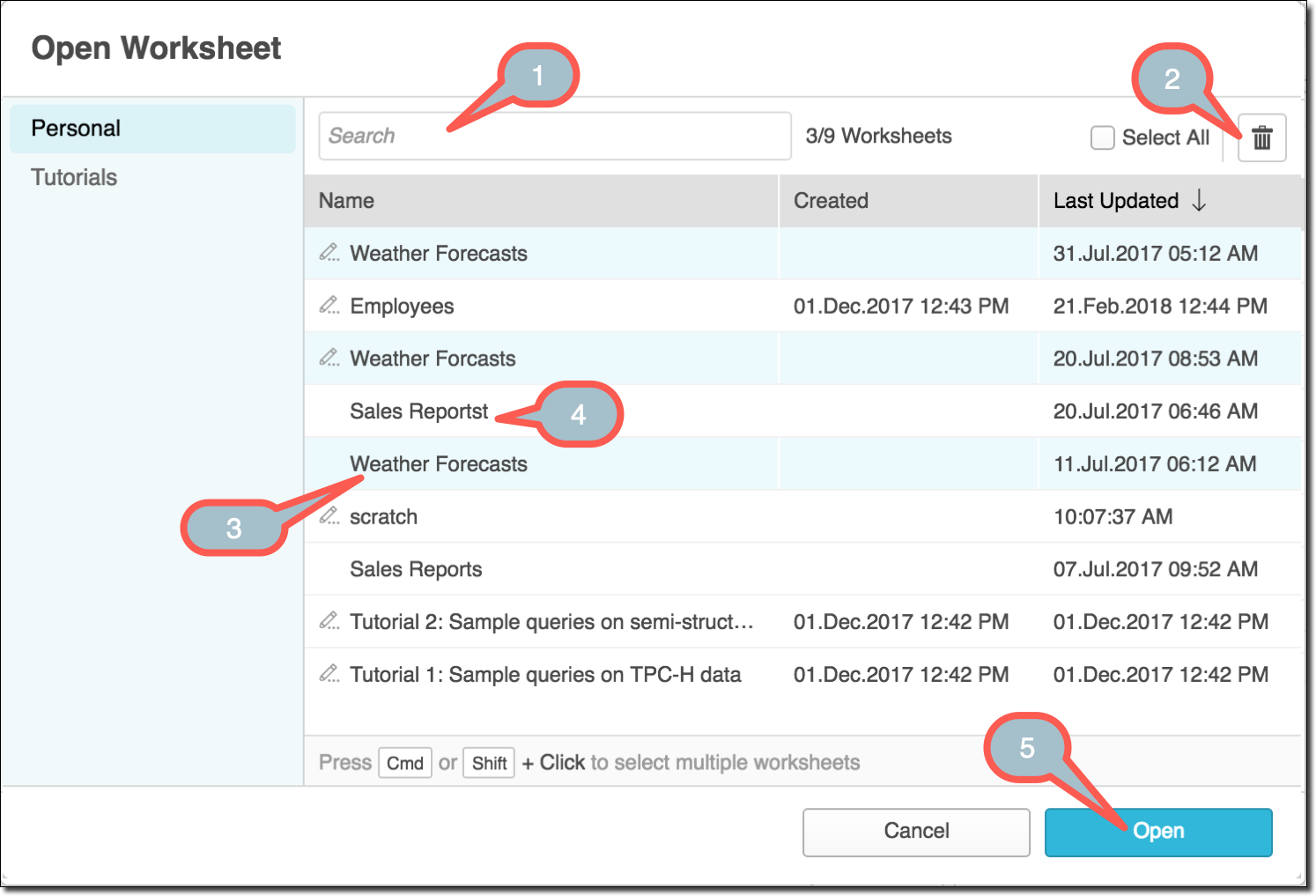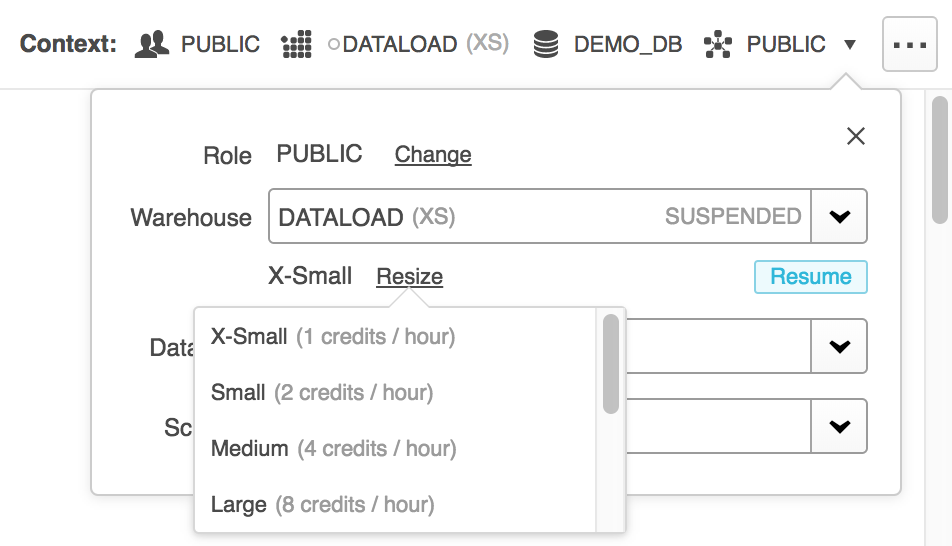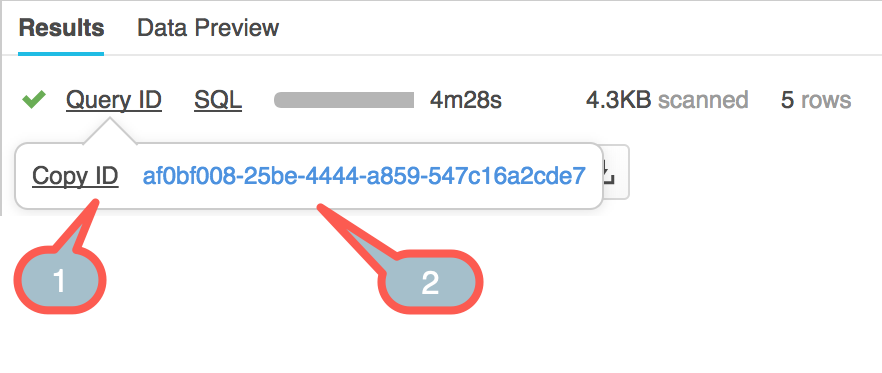为查询 / DML / DDL 使用工作表¶
使用 Classic Console 的 Worksheets 页面创建和提交 SQL 查询、执行 DML 和全部 DDL 操作,以及查看语句结果。
备注
本主题提供有关 Classic Console 的详细信息。如果您正在使用 Snowsight,请参阅 在 Snowsight 中管理和使用工作表。
本主题内容:
功能概述¶
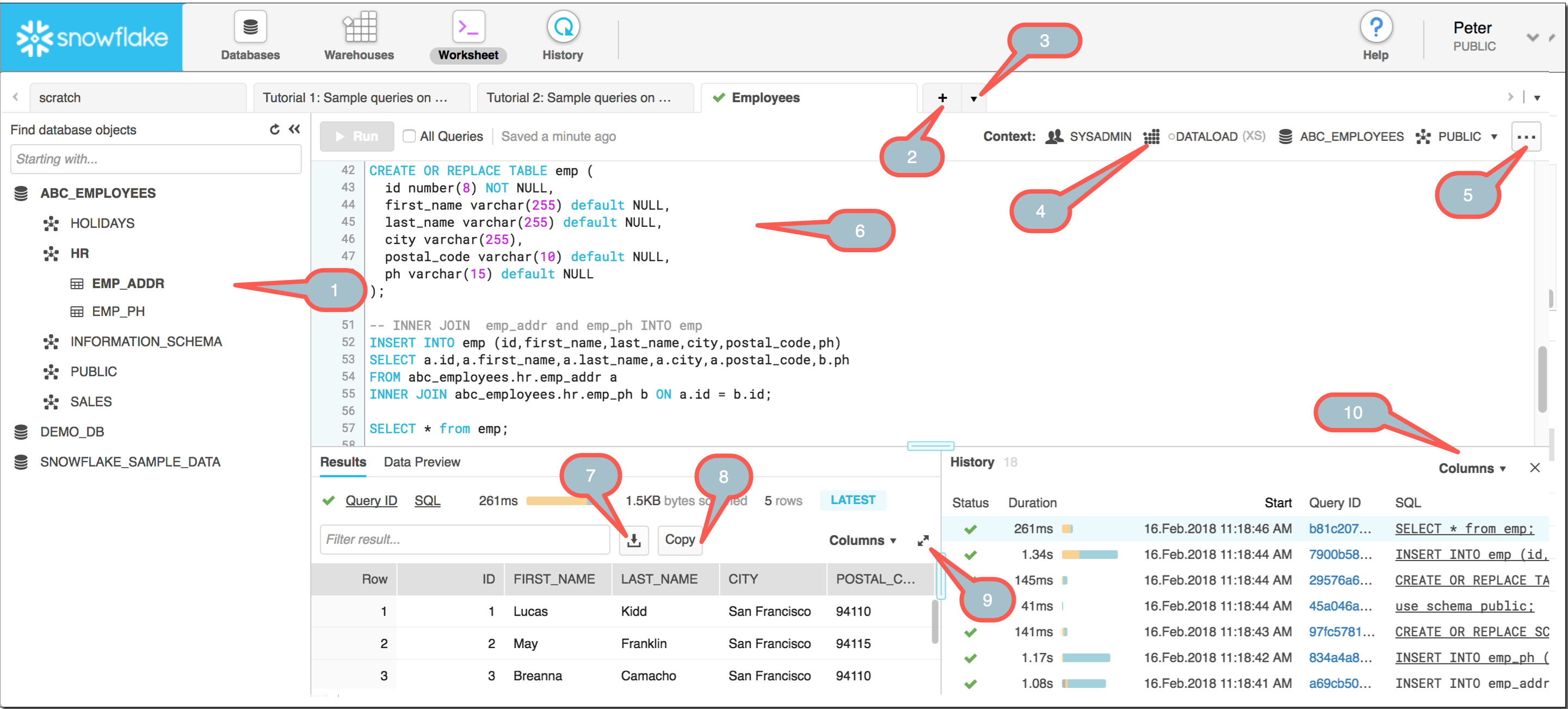
对象浏览器。
添加工作表。
下拉菜单:
管理工作表(搜索、打开或删除、重命名)。
打开教程。
加载脚本。
下拉菜单:
为当前工作表更改当前数据库、架构或仓库,同时避免工作丢失。
恢复/暂停当前仓库或为其调整大小。
下拉菜单:
加载脚本。
启用或禁用文本突出显示。
显示/隐藏运行确认。
删除当前工作表。
SQL 编辑器。
下载结果。
将结果复制到剪贴板。
最大化或恢复结果。
隐藏或显示列。
工作表旨在满足所有业务和工作流程需求,其中包括:
运行临时查询并执行其他 SQL 操作。
打开多个并发工作表,每个工作表都有自己单独的会话,允许在具有不同上下文的不同工作表中运行查询,而不会造成性能下降。
保存工作表以供后续使用。
打开您保存的工作表库中的工作表。
备注
保存的工作表无法在 Classic Console 外部访问。
目前无法与其他用户共享已保存的工作表。
将工作站或网络中的 SQL 脚本文件加载到工作表中。加载脚本文件后,可以选择对其进行编辑,并将其保存到已保存工作表库中。
在不丢失工作的情况下退出登录。Snowflake 会保留每个工作表的静态内容,因此您后续可以再次登录,并恢复到上次离开的位置。Snowflake 会显示您退出登录时打开的工作表。
调整窗格大小或折叠窗格时,宽度更改为 result 和 data preview 列,并且在 SQL 编辑器中,在以下情况下光标位置持续存在:
在打开的工作表之间切换时。
关闭并再次打开同一个工作表时。
在多个用户会话之间。
为每个工作表指定不同的角色,并在不丢失工作的情况下切换角色。您可以执行工作表中的特定语句,然后切换角色,再继续在同一工作表中工作。
备注
您当前的界面角色决定了您打开的工作表的默认角色,但工作表不会与界面角色绑定。每个工作表都有自己的角色,可以单独进行设置。
在另一个浏览器或选项卡中登录 Snowflake。您在一个 Snowflake 实例中所做的任何工作表更改都会在几分钟后保留到另一个实例中。您可以继续在其他浏览器(或选项卡)中工作,而不需要重新输入工作内容。
如有必要,请刷新浏览器。如果您正在运行查询,在刷新完毕后,它们会恢复运行。如果您在 Snowflake 中退出登录,任何处于活跃状态的查询都会停止运行。
您还可以在此页面上执行其他任务,包括:
调整当前仓库的大小,从而动态增加或减少用于执行查询和其他 DML 语句的计算资源量。
导出选定查询/语句的结果(如结果仍然可用)。有关更多信息,请参阅 导出查询结果。
保存和管理工作表¶
在您输入的过程中,Snowflake 会自动保存工作表,并在用户会话之间保留工作表的当前状态。要组织工作表,请双击选项卡中的工作表标签(例如 Worksheet 2)并为工作表输入一个新的、更有意义的名称(例如 Sales Analysis)。
要打开已关闭的工作表,请点击打开的工作表选项卡右侧的向下箭头,然后点击 Open Worksheet。
按标签搜索工作表。
删除选定工作表。
点击一行即可选择单个工作表。
按 :kbd:`CMD`(Mac) 或 :kbd:`CTRL`(Windows) 键一次,然后点击多行即可选择多个工作表。
双击标签可对其进行编辑。
打开选定的工作表。
Open Worksheet 对话框支持以下操作:
操作 |
步骤 |
|---|---|
按标签搜索单个工作表。 |
在 Search 字段中输入文字。系统会自动筛选现有的工作表列表。 |
编辑工作表标签。 |
双击工作表标签,然后编辑文字。工作表标签的长度上限为 255 个字符。 |
打开或删除一个或多个工作表。 |
使用对象浏览器¶
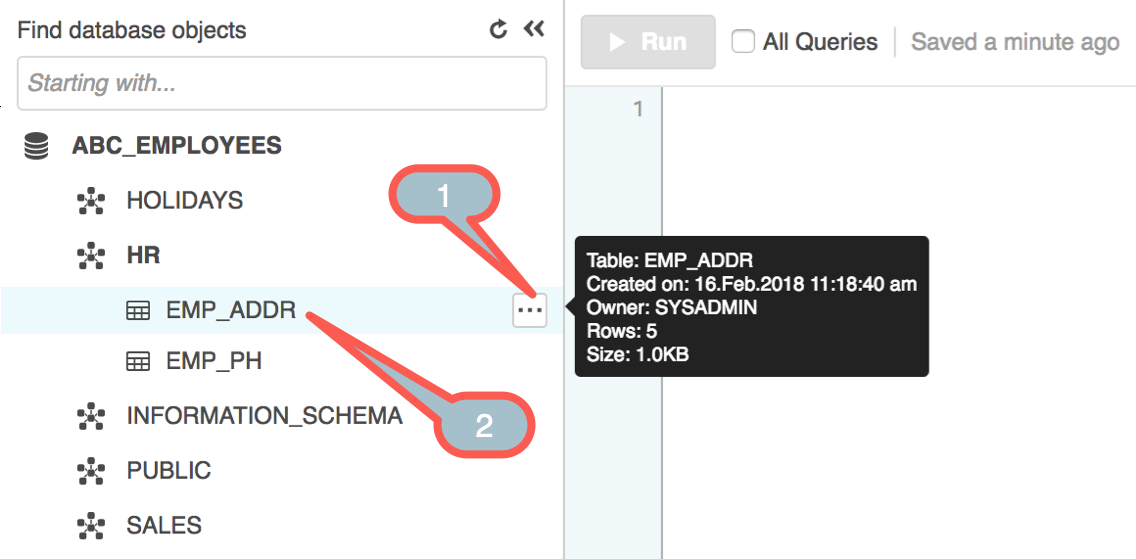
预览表数据。
双击将名称插入 SQL 编辑器。
通过对象浏览器,用户可以浏览为工作表选择的角色可访问的所有数据库、架构、表和视图。
在工作表上下文发生更改时,数据库和其他对象的列表会自动刷新。您还可以选择对象浏览器顶部的 Refresh 以立即查看对象变化。
对象浏览器可以随时折叠,为 SQL 编辑器和结果/历史记录窗格腾出更多空间。
探索数据库对象¶
选择一个数据库或架构来探索其包含的数据库对象。随后可以深入查看表和视图级别。
操作 |
选项 |
备注 |
|---|---|---|
在数据预览窗格中预览表/查看数据 |
|
|
在对象浏览器中将数据库或架构设为工作表的上下文 |
|
这是一种快捷操作方式,效果等同于选择右上角的 Context 栏,然后从下拉菜单中选择数据库/架构。 |
将数据库或对象的完全限定名称插入到 SQL 编辑器中光标所在位置 |
|
搜索数据库对象¶
使用 Find database objects 字段搜索数据库、架构、表和视图。这是“开头为”类型的搜索,并且不区分大小写,除非用双引号将搜索字符串括起来。
还可以在数据库或架构中进行搜索,只需将鼠标悬停在对象浏览器中的项目上,并点击随即显示的搜索图标即可。
管理仓库¶
点击上下文菜单可为工作表选择不同的活动仓库。您可以恢复或暂停所选仓库,或者调整仓库大小。
管理查询¶
重要
工作表中显示的查询详细信息和结果仅为当前用户会话维护。如果从 Web 界面中退出登录,随后重新登录,则工作表中不会再显示先前会话的结果。但是,可以使用 History 页面,查看您在之前的会话中执行的查询。
执行查询¶
使用以下任一选项,在 SQL 编辑器中执行查询:
操作 |
步骤 |
键盘快捷键 |
|---|---|---|
执行单一查询 |
|
将光标置于查询中的任意位置,然后按以下组合键:
|
执行所有查询 |
|
不适用(无) |
执行单一/多个查询(含确认) |
|
不适用(无) |
执行所有查询(含确认) |
|
在未选择任何查询的情况下,按以下组合键:
|
当查询正在运行时,Run 按钮会变为 Abort 按钮。选择 Abort 可中止正在运行的查询。
查看查询详细信息¶
在执行查询时,状态栏中会显示当前查询的总持续时间。将鼠标悬停在该栏上可查看持续时间详情。
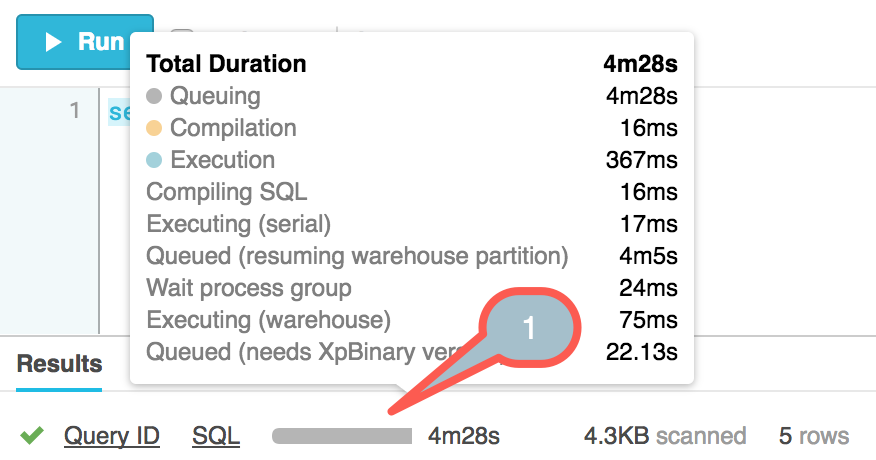
使用键盘快捷键为查询设置格式¶
工作表中的 SQL 编辑器支持使用以下键盘按键和组合键为查询和其他 SQL 语句设置格式:
- 制表位:
要在一行中插入制表位(使用 4 个字符的间隔),请按 Tab 键:
如果光标位于行首,则会插入 4 个空格。
如果光标行中间,则添加足够的空格,以到达下一个制表位。
- 缩进/减少缩进:
要缩进或取消缩进一行(或多行),请将光标放在该行的任意位置(或选中所需行),然后按住 :kbd:`CMD`(Mac) 或 :kbd:`CTRL`(Windows),并输入以下一项或多项:
右方括号 (
]),按照按下方括号按键的次数为行进行缩进。左方括号 (
[),按照按下方括号按键的次数为行减少缩进。
如果缩进了一行,则缩进行之后的所有新行都会自动按相同数量的空格缩进。
- 注释:
要注释掉一行(或多行),请将光标置于该行中的任意位置(或突出显示所需行),按住 CMD`(Mac) 或 :kbd:`CTRL`(Windows) 键,并输入正斜杠 (:code:/`)。
- 文本突出显示:
要在打开的所有工作表中启用或禁用文本突出显示,请将光标置于工作表中的任意位置,按住 SHIFT + CMD`(Mac) 或 :kbd:`SHIFT + CTRL`(Windows) 键,并输入字母 :code:`K。
- 添加多个光标:
要在同一个工作表中添加多个光标,请按住 :kbd:`CMD`(Mac) 或 :kbd:`CTRL`(Windows) 键,并使用鼠标左键或触摸板点击每个新位置。
- 选择文本区域:
要选择文本区域,请按住 option (Mac) 或 :kbd:`ALT`(Windows) 键。此时光标会变成十字准星的样式。使用鼠标左键或触摸板点击并拖动。
- 查找和替换文本字符串:
要搜索和替换工作表中的文本字符串,请执行以下操作:
按下 CMD + option + F (Mac) 或 SHIFT + CTRL + F (Windows) 键。此时会显示一个 Replace 字段。
要替换文本字符串的 全部 实例,请按下 CMD + option + SHIFT + F (Mac) 或 ALT + CTRL + SHIFT + F (Windows) 键。此时会显示一个 Replace All 字段。
输入要替换的字符串,然后按 Enter 键。此时会显示一个 With 字段。
输入替换字符串,然后按 Enter 键。此时将显示一组选项。
点击所需选项:
- 是:
将字符串的当前实例替换为指定的替换项,然后跳转到下一个实例。
- 否:
保留字符串的当前实例,并跳转到下一个实例。
- 全部:
将字符串的所有实例替换为指定的替换项。
- Stop:
停止搜索字符串实例。
备注
这些键盘快捷方式特定于 Classic Console。如需了解 Snowsight 中的快捷方式,请参阅 使用键盘快捷键执行任务。
备份您的工作表¶
Snowflake 建议您备份重建难度较大的复杂工作表或关键工作表。将各工作表的内容复制并粘贴到您可以保护的文件中。备份工作表可以防止其意外删除。
工作表元数据会存储在 Snowflake 用户暂存区的 worksheet_data 目录中。如您执行 REMOVE 命令并移除 worksheet_data 目录,则会删除您自己的工作表。已删除的工作表无法恢复。
备注
此提醒仅适用于 Classic Console 内 Worksheets 选项卡中的工作表。Snowsight 中的工作表存储在其他位置,不易被意外删除。