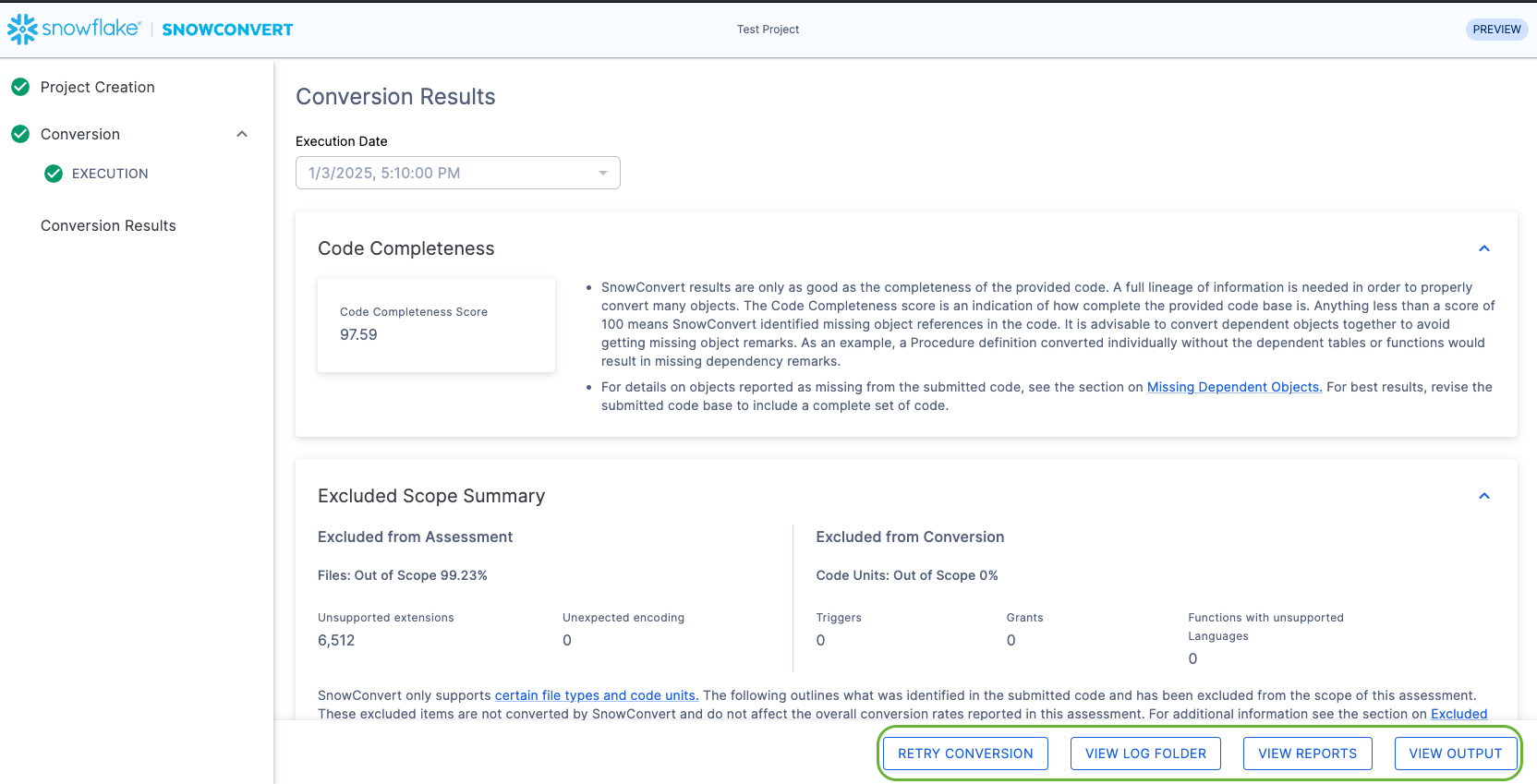SnowConvert AI - Conversion¶
How to Execute a Conversion¶
To execute a conversion you need a valid access code, you can request one for free from the app by clicking over the link ‘Get an Access Code’:

Then complete the form and click on send:
Note
Personal emails with domain as gmail, outlook, etc, cannot be used to get an access code.
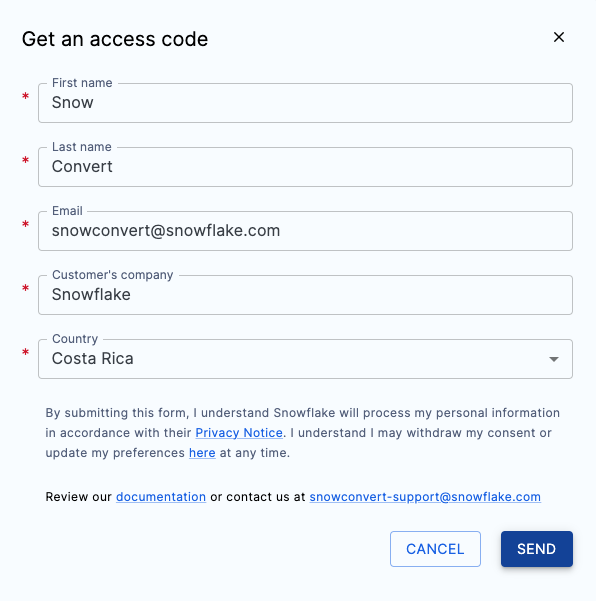
An email will be sent to your inbox containing the access code.
To execute a conversion fill out the required fields in the ‘Project Creation’ page like:
Project name
Source language (Teradata, Oracle, Sql-Server and Redshift)
Input and output folder
A valid access code
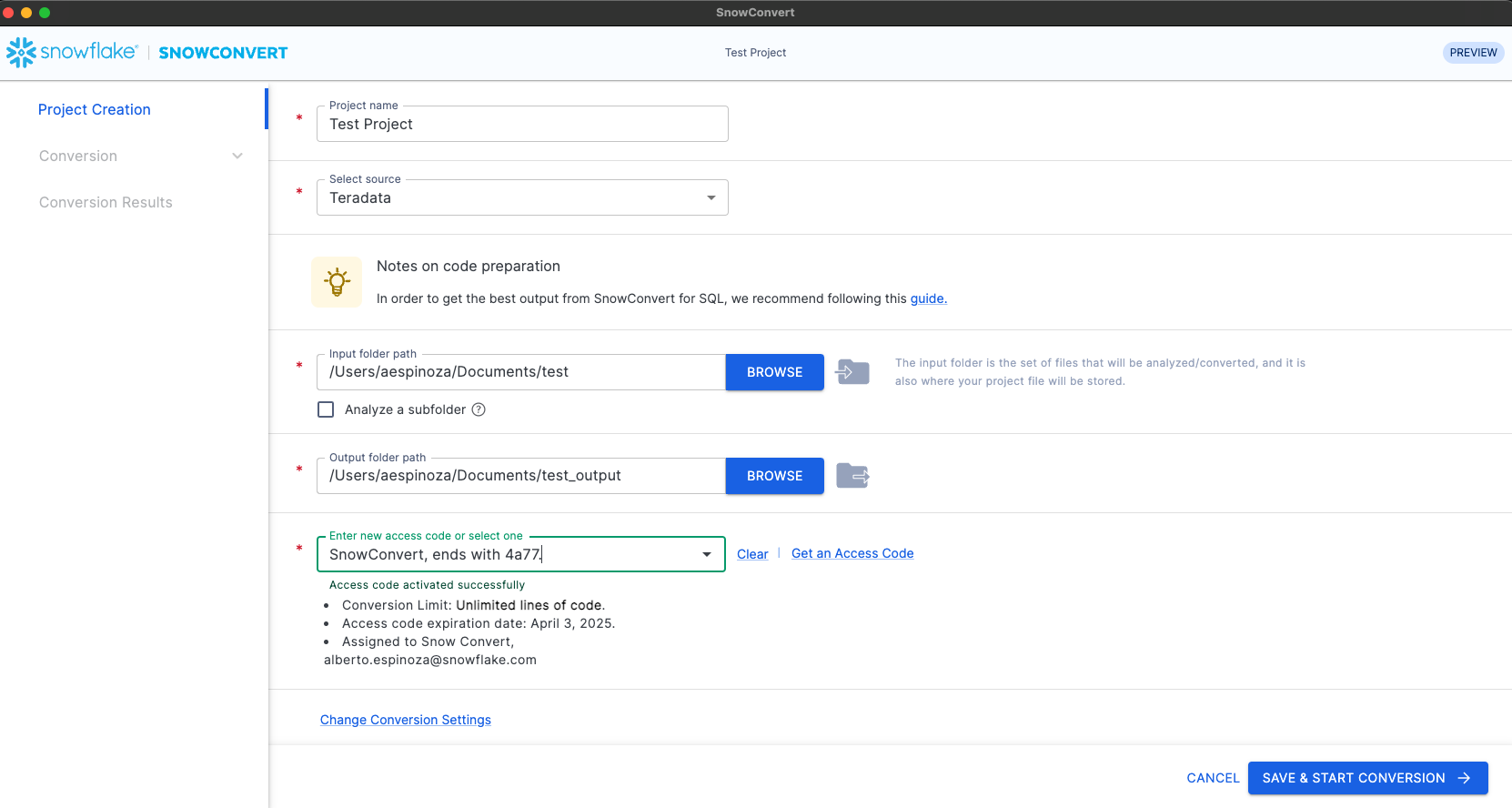
Note
You can use the same access code to convert from any available source language; just select it in the source dropdown.
Conversion Setup¶
To execute a conversion SnowConvert AI will be using all the information provided in the project creation screen, the values that you can change here are:
Output folder path (Changing this is optional): \
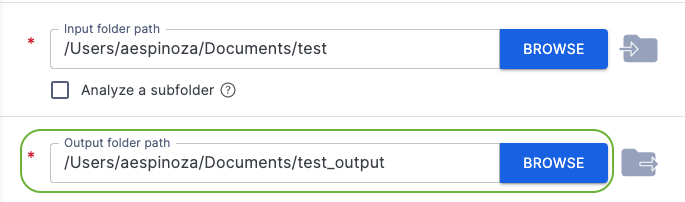
SnowConvert AI will always generate the output into a sub-folder with the following format: Conversion-[Timestamp of the conversion], this folder will be always inside your provided output path, which means that SnowConvert AI won’t override any previously created output.
Conversion settings (Only for Teradata, Oracle, or SQL Server)\
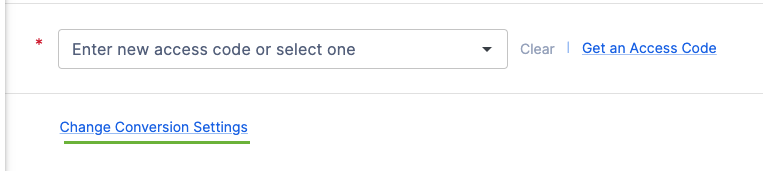
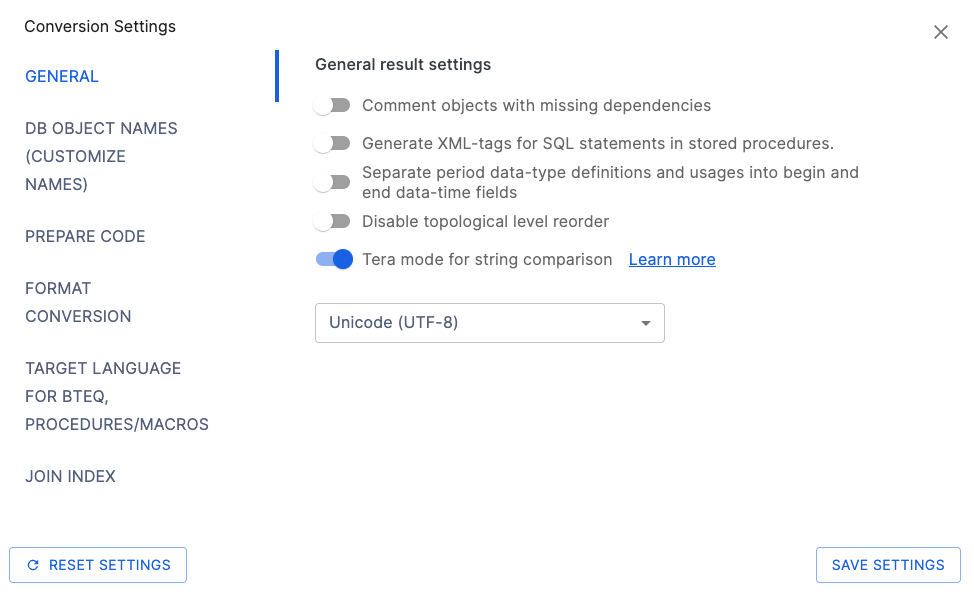
For a better understanding of how the Conversion settings work please go to the specific article of the supported languages:
Once you are done with the setup, you just need to click on ‘Save & Start Conversion’ button to save the project, continue with the conversion and the progress screen will inform you about the execution status.
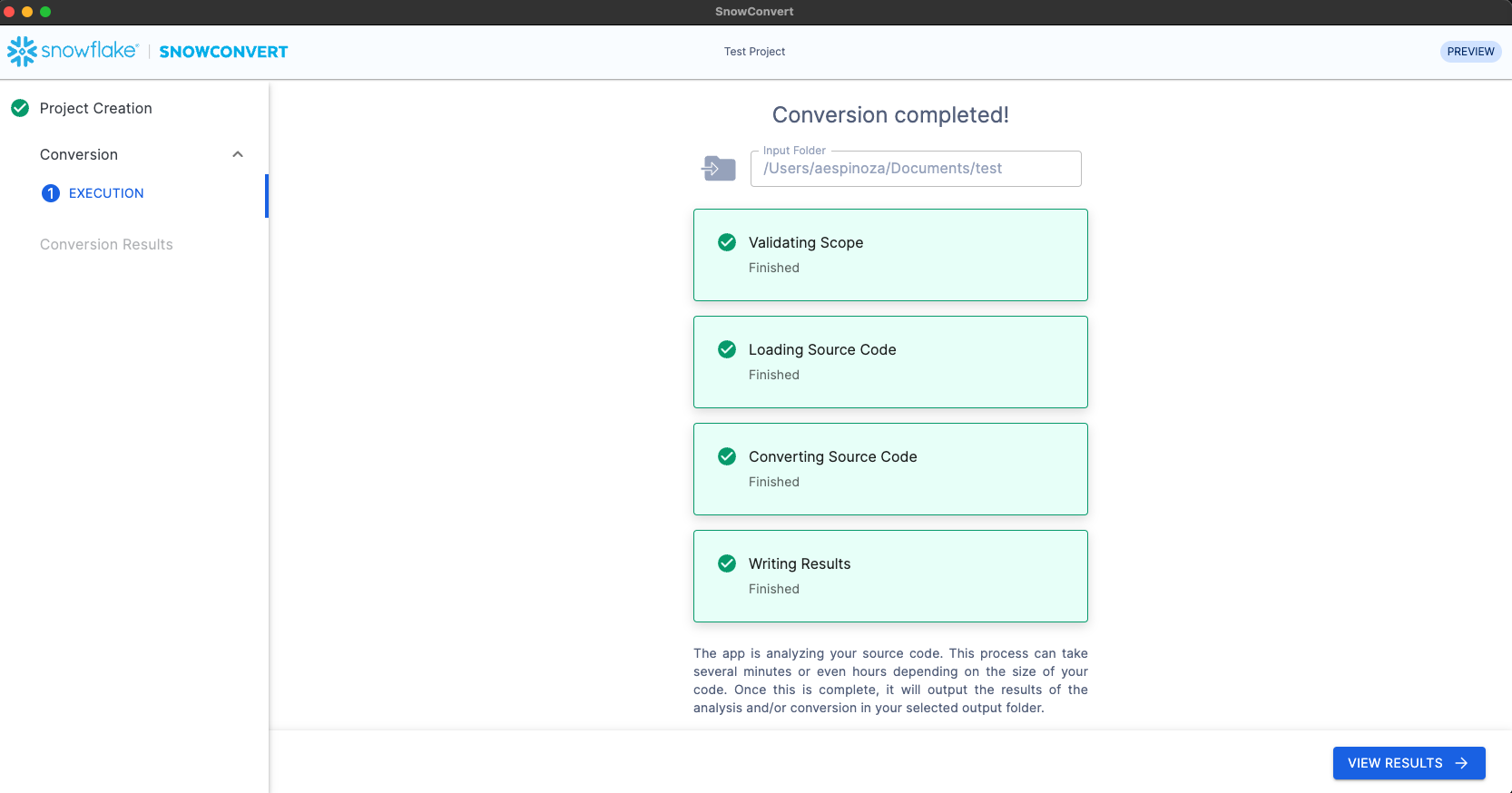
When this process is completed you will be able to see:
Conversion Reports: Check the conversion reports by clicking on the “View Results” button.
Conversion Output Code: On the conversion results screen click on the “View Output” button to open the folder containing the converted code.
Retry Conversion: On the conversion results screen you can select the Retry Conversion button to run again the conversion. That is useful if you change the source code and want to convert the new source code again.