Activate the account budget or create custom budgets¶
To use the Budgets feature, activate the account budget and create custom budgets to monitor credit usage for a group of specific Snowflake objects.
You can configure a budget to notify you through email, a cloud provider queue, or a webhook when credit usage is expected to exceed the spending limit.
Note
Email notifications are processed through Snowflake’s Amazon Web Services (AWS) deployments, using AWS Simple Email Service (SES). The content of an email message sent using AWS may be retained by Snowflake for up to thirty days to manage the delivery of the message. After this period, the message content is deleted.
Activating the account budget¶
To start using Budgets to monitor credit usage for your account, activate the account budget. After you activate the account budget, you can set the spending limit for the account and the email addresses to receive notifications when credit usage is expected to exceed the spending limit. Notifications begin when projected spending is more than 10% above the spending limit.
You can activate the account budget by using Snowsight or by executing SQL statements.
The next sections explain how to activate the account budget:
After you activate and set up the account budget, you can enable a non-administrator user to monitor the account budget by using a custom role. For more information, see Create a custom role to monitor the account budget.
Create a custom role to manage the account budget¶
You can create a custom role to activate and modify the account budget. A user who is granted this role can act as the budget administrator and can take the following actions on the account budget:
Activate and deactivate the account budget.
Set the spending limit.
Edit notification settings.
Monitor credit usage for the account.
For a full list of roles and privileges required for the budget administrator role, see Budgets roles and privileges.
The following example creates a role named account_budget_admin and grants the role the ability to monitor and manage the
account budget:
USE ROLE ACCOUNTADMIN;
CREATE ROLE account_budget_admin;
GRANT APPLICATION ROLE SNOWFLAKE.BUDGET_ADMIN TO ROLE account_budget_admin;
GRANT IMPORTED PRIVILEGES ON DATABASE SNOWFLAKE TO ROLE account_budget_admin;
Use Snowsight to activate the account budget¶
Note
Only a user with the ACCOUNTADMIN role or a role granted account budget admin privileges can activate and set up the account budget.
Sign in to Snowsight.
Select Admin » Cost Management.
Select Budgets.
If prompted, select a warehouse.
In the upper-right corner of the dashboard, select Set up Account Budget.
Enter the target spending limit for the account.
Enter the email addresses to receive notification emails.
Note
Each email address added for budget notifications must be verified. The notification email setup fails if any email address in the list is not verified.
Select Finish Setup.
Use SQL commands to activate the account budget¶
Note
Only a user with the ACCOUNTADMIN role or a role granted account budget admin privileges can activate and set up the account budget.
Activate the account budget by calling the account_root_budget!ACTIVATE method on the SNOWFLAKE.LOCAL.ACCOUNT_ROOT_BUDGET object:
CALL SNOWFLAKE.LOCAL.ACCOUNT_ROOT_BUDGET!ACTIVATE();
Set the spending limit calling the <budget_name>!SET_SPENDING_LIMIT method:
CALL SNOWFLAKE.LOCAL.ACCOUNT_ROOT_BUDGET!SET_SPENDING_LIMIT(1000);
Set up notifications for the budget so that you receive notifications when your credit usage is expected to exceed your spending limits.
Creating a custom budget¶
You can create a custom budget using Snowsight or by executing SQL statements.
The next sections explain how to create a custom budget:
Create a custom role to create budgets¶
You can use a custom role to create budgets in your account. For a full list of privileges and roles that must be granted to a role to create a custom budget, see Budgets roles and privileges.
The following example creates a role named budget_owner role and grants the required role and privileges to create custom
budgets in the schema budgets_db.budgets_schema. The example must be executed using the ACCOUNTADMIN role:
USE ROLE ACCOUNTADMIN;
CREATE ROLE budget_owner;
GRANT USAGE ON DATABASE budgets_db TO ROLE budget_owner;
GRANT USAGE ON SCHEMA budgets_db.budgets_schema TO ROLE budget_owner;
GRANT DATABASE ROLE SNOWFLAKE.BUDGET_CREATOR TO ROLE budget_owner;
GRANT CREATE SNOWFLAKE.CORE.BUDGET ON SCHEMA budgets_db.budgets_schema
TO ROLE budget_owner;
If you want to enable a role other than the budget owner to modify a custom budget’s settings, you can create a custom role with modify privileges. For more information, see Create a custom role to manage a custom budget.
Use Snowsight to create a custom budget¶
Note
If the account budget is not activated or has been deactivated, you can’t use Snowsight to create custom budgets. However, you can create custom budgets using SQL.
Sign in to Snowsight.
Select Admin » Cost Management.
Select Budgets.
In the upper-right corner of the dashboard, select
 (Add Budget).
(Add Budget).Enter a Budget name.
Select the database and schema in which to create your budget.
Enter the Spending limit.
Enter the email addresses to receive notifications.
Note
Each email address added for budget notifications must be verified. The notification email setup fails if any email address in the list is not verified.
Select Resources to monitor.
To add a database, expand Databases to select a database.
To add objects in a schema, expand the schema to list available objects. Expand the object category (for example, Tables or Tasks) to select objects.
To add a warehouse, expand Warehouses to select a warehouse.
To add a compute pool, expand Compute Pools to select a compute pool.
Note
When you select a database or schema, all supported objects (for example, tables) contained within the database or schema are also added to the budget.
You can only add an object to one custom budget. If an object is currently included in one custom budget and you add that object to a second custom budget, Budgets removes the object from the first custom budget without issuing a warning.
After you create and set up a custom budget, you can create a custom role to enable non-account administrators to monitor budget resources and usage. For more information, see Create a custom role to monitor a custom budget.
Use SQL commands to create a custom budget¶
Create a custom budget and then set the spending limit and notification email addresses.
Note
To create a custom budget, you must use a role with the required privileges to create a budget.
To modify a custom budget, you must use a role with the required privileges to modify a budget.
Review the existing budgets in your account:
Note
The following statement returns the budgets for which you have access privileges. Only a user with the ACCOUNTADMIN role can see all the budgets in the account.
SELECT SYSTEM$SHOW_BUDGETS_IN_ACCOUNT();
Create budget
my_budgetinbudgets_db.budgets_schemausing the CREATE BUDGET command:USE SCHEMA budgets_db.budgets_schema; CREATE SNOWFLAKE.CORE.BUDGET my_budget();
Set the monthly spending limit. For example, set the spending limit to 500 credits per month:
CALL my_budget!SET_SPENDING_LIMIT(500);
Set up notifications for the budget so that you receive notifications when your credit usage is expected to exceed your spending limits.
After you create and set up a custom budget, you can create a custom role to enable non-account administrators to monitor budget resources and usage. For more information, see Create a custom role to monitor a custom budget.
To add objects to your new budget, see Adding and removing objects from a custom budget.
Create a custom role to manage a custom budget¶
To monitor and modify a custom budget, you can grant privileges and instance roles to a custom role. For a full list of privileges and roles that must be granted to a role to modify a custom budget, see Budgets roles and privileges.
Examples¶
Grant the custom role budget_admin the ability to monitor and modify the budget my_budget in schema
budgets_db.budgets_schema:
Note
Only a role with the OWNERSHIP privilege on the custom budget can execute the following examples.
For example, grant the required privileges and instance role to custom role
budget_adminfor budgetmy_budgetin schemabudgets_db.budgets_schema:GRANT USAGE ON DATABASE budgets_db TO ROLE budget_admin; GRANT USAGE ON SCHEMA budget_db.budgets_schema TO ROLE budget_admin; GRANT SNOWFLAKE.CORE.BUDGET ROLE budgets_db.budgets_schema.my_budget!ADMIN TO ROLE budget_admin; GRANT DATABASE ROLE SNOWFLAKE.USAGE_VIEWER TO ROLE budget_admin;
Grant the APPLYBUDGET privilege on objects to be added to or removed from a custom budget. This step is required for each object to be added or removed.
For example, to enable the role
budget_adminto add databasedb1to custom budgetmy_budget, execute the following statements:GRANT USAGE ON DATABASE db1 TO ROLE budget_admin; GRANT APPLYBUDGET ON DATABASE db1 TO ROLE budget_admin;
To modify the objects in a custom budget, see Adding and removing objects from a custom budget.
Working with notifications for a budget¶
To receive notifications when your credit usage is expected to exceed your spending limits, you must set up the budget so that notifications can be sent to the destination of your choice. You can receive notifications through the following:
Email.
Messages pushed to a queue provided by a cloud service (Amazon SNS, Azure Event Grid, or Google Cloud PubSub).
Calls to a webhook for Slack, Microsoft Teams, or PagerDuty.
The next sections explain how to set up notifications and interpret the notification messages:
Setting up email notification¶
To set up email notification:
(Optional) If you want to use your own notification integration, create a notification integration or choose an existing notification integration that you want to use. A notification integration enables Snowflake to send notifications to a third-party system.
Create a notification integration with TYPE = EMAIL and ALLOWED_RECIPIENTS set to the list of verified email addresses of the recipients. For information, see Create an email notification integration and Restrict the list of email addresses that can receive notifications.
Note
Each email address added for budget notifications must be verified. The email notification setup fails if any email address in the list is not verified.
For example:
CREATE NOTIFICATION INTEGRATION budgets_notification_integration TYPE = EMAIL ENABLED = TRUE ALLOWED_RECIPIENTS = ('costadmin@example.com','budgetadmin@example.com');
Verify that the notification integration works as expected by calling the SYSTEM$SEND_SNOWFLAKE_NOTIFICATION stored procedure to send a test message.
For example, you can send a test message in JSON format:
CALL SYSTEM$SEND_SNOWFLAKE_NOTIFICATION( SNOWFLAKE.NOTIFICATION.APPLICATION_JSON('{"name": "value"}'), SNOWFLAKE.NOTIFICATION.INTEGRATION('budgets_notification_integration') );
Grant the USAGE privilege on the notification integration to the SNOWFLAKE application. The USAGE privilege enables the budget to use the notification integration to send the notification. For example:
GRANT USAGE ON INTEGRATION budgets_notification_integration TO APPLICATION snowflake;
Specify the email addresses that should receive the notification. If you created or selected a notification integration to use, associate the notification integration with the budget.
To do this, call the <budget_name>!SET_EMAIL_NOTIFICATIONS method, and specify the following:
If you do not have a notification integration that you want to use, pass in a comma-delimited list of verified email addresses. For example, if you are configuring notifications for the account budget:
CALL SNOWFLAKE.LOCAL.ACCOUNT_ROOT_BUDGET!SET_EMAIL_NOTIFICATIONS( 'costadmin@example.com, budgetadmin@example.com' );
If you are configuring notifications for a custom budget, call the method on the object for the custom budget. For example, if you created a custom budget named
my_budget:CALL my_budget!SET_EMAIL_NOTIFICATIONS( 'costadmin@example.com, budgetadmin@example.com' );
If you have a notification integration that you want to use, pass in the name of that integration and a comma-delimited list of verified email addresses. For example, if you are configuring notifications for the account budget:
CALL SNOWFLAKE.LOCAL.ACCOUNT_ROOT_BUDGET!SET_EMAIL_NOTIFICATIONS( 'budgets_notification_integration', 'costadmin@example.com, budgetadmin@example.com' );
If you are configuring notifications for a custom budget, call the method on the object for the custom budget. For example, if you created a custom budget named
my_budget:CALL my_budget!SET_EMAIL_NOTIFICATIONS( 'budgets_notification_integration', 'costadmin@example.com, budgetadmin@example.com' );
If you associated a notification integration with the budget, you can verify that the budget is associated with your notification integration by calling the <budget_name>!GET_NOTIFICATION_INTEGRATION_NAME method. This method returns the name of the email notification integration associated with the budget.
For example, if you are configuring notifications for the account budget:
CALL SNOWFLAKE.LOCAL.ACCOUNT_ROOT_BUDGET!GET_NOTIFICATION_INTEGRATION_NAME();
If you are configuring notifications for a custom budget, call the method on the object for the custom budget. For example, if you created a custom budget named
my_budget:CALL my_budget!GET_NOTIFICATION_INTEGRATION_NAME();
Setting up queue notification¶
To set up queue notification:
Create a notification integration or choose an existing notification integration that you want to use. A notification integration enables Snowflake to send notifications to a third-party system.
Create a notification integration with TYPE=QUEUE, DIRECTION=OUTBOUND, and the additional properties required for the cloud provider. For information, see:
Creating a notification integration to send notifications to an Amazon SNS topic
Creating a notification integration to send notifications to a Microsoft Azure Event Grid topic
Creating a notification integration to send notifications to a Google Cloud Pub/Sub topic
Note
Your account must be on the same cloud platform as the cloud provider queue.
For example:
CREATE OR REPLACE NOTIFICATION INTEGRATION budgets_notification_integration ENABLED = TRUE TYPE = QUEUE DIRECTION = OUTBOUND NOTIFICATION_PROVIDER = AWS_SNS AWS_SNS_TOPIC_ARN = '<ARN_for_my_SNS_topic>' AWS_SNS_ROLE_ARN = '<ARN_for_my_IAM_role>';
Note
For queue and webhook notifications, you can associate up to 10 notification integrations with a budget.
Verify that the notification integration works as expected by calling the SYSTEM$SEND_SNOWFLAKE_NOTIFICATION stored procedure to send a test message.
For example, you can send a test message in JSON format:
CALL SYSTEM$SEND_SNOWFLAKE_NOTIFICATION( SNOWFLAKE.NOTIFICATION.APPLICATION_JSON('{"name": "value"}'), SNOWFLAKE.NOTIFICATION.INTEGRATION('budgets_notification_integration') );
Grant the USAGE privilege on the notification integration to the SNOWFLAKE application. The USAGE privilege enables the budget to use the notification integration to send the notification. For example:
GRANT USAGE ON INTEGRATION budgets_notification_integration TO APPLICATION snowflake;
Associate the notification integration with the budget. Call the <budget_name>!ADD_NOTIFICATION_INTEGRATION method, passing in the name of the integration.
For example, if you are configuring notifications for the account budget:
CALL SNOWFLAKE.LOCAL.ACCOUNT_ROOT_BUDGET!ADD_NOTIFICATION_INTEGRATION( 'budgets_notification_integration', );
If you are configuring notifications for a custom budget, call the method on the object for the custom budget. For example, if you created a custom budget named
my_budget:CALL my_budget!ADD_NOTIFICATION_INTEGRATION( 'budgets_notification_integration', );
Verify that the notification integration is associated with the budget.
Call the <budget_name>!GET_NOTIFICATION_INTEGRATIONS method to print out the list of notification integrations associated with the budget.
For example, if you are configuring notifications for the account budget:
CALL SNOWFLAKE.LOCAL.ACCOUNT_ROOT_BUDGET!GET_NOTIFICATION_INTEGRATIONS();
If you are configuring notifications for a custom budget, call the method on the object for the custom budget. For example, if you created a custom budget named
my_budget:CALL my_budget!GET_NOTIFICATION_INTEGRATIONS();
The method prints out a table that lists the names of the integrations, the times that they were last used to send notifications, and the dates when they were added.
+----------------------------------+------------------------+------------+ | INTEGRATION_NAME | LAST_NOTIFICATION_TIME | ADDED_DATE | +----------------------------------+------------------------+------------+ | budgets_notification_integration | -1 | 2024-09-23 | +----------------------------------+------------------------+------------+
Setting up webhook notification¶
To set up webhook notification:
Create a notification integration or choose an existing notification integration that you want to use. A notification integration enables Snowflake to send notifications to a third-party system.
Create a notification integration with TYPE=WEBHOOK and the additional properties required for the webhook. For information, see Sending webhook notifications.
The notification message is in JSON format, so you should configure the notification integration to handle this. For example, the following statements create a secret and a notification integration for a Slack webhook:
CREATE OR REPLACE SECRET my_database.my_schema.slack_secret TYPE = GENERIC_STRING SECRET_STRING = '... secret in my Slack webhook URL ...'; CREATE OR REPLACE NOTIFICATION INTEGRATION budgets_notification_integration ENABLED = TRUE TYPE = WEBHOOK WEBHOOK_URL = 'https://hooks.slack.com/services/SNOWFLAKE_WEBHOOK_SECRET' WEBHOOK_BODY_TEMPLATE='{"text": "SNOWFLAKE_WEBHOOK_MESSAGE"}' WEBHOOK_HEADERS=('Content-Type'='application/json') WEBHOOK_SECRET = slack_secret;
Note
For queue and webhook notifications, you can associate up to 10 notification integrations with a budget.
Verify that the notification integration works as expected by calling the SYSTEM$SEND_SNOWFLAKE_NOTIFICATION stored procedure to send a test message.
For example, you can send a test message in JSON format. Make sure to escape the double quotes in the JSON string and the backslashes:
CALL SYSTEM$SEND_SNOWFLAKE_NOTIFICATION( SNOWFLAKE.NOTIFICATION.APPLICATION_JSON('{\\\"name\\\": \\\"value\\\"}'), SNOWFLAKE.NOTIFICATION.INTEGRATION('budgets_notification_integration') );
Grant the USAGE privilege on the notification integration to the SNOWFLAKE application. The USAGE privilege enables the budget to use the notification integration to send the notification. For example:
GRANT USAGE ON INTEGRATION budgets_notification_integration TO APPLICATION snowflake;
If you are using a webhook notification integration that relies on a secret, grant the following privileges to the SNOWFLAKE application.
The READ privilege on that secret.
The USAGE privilege on the schema containing that secret.
The USAGE privilege on the database containing that schema.
For example:
GRANT READ ON SECRET slack_secret TO APPLICATION snowflake; GRANT USAGE ON SCHEMA my_schema TO APPLICATION snowflake; GRANT USAGE ON DATABASE my_database TO APPLICATION snowflake;
Associate the notification integration with the budget.
Call the <budget_name>!ADD_NOTIFICATION_INTEGRATION method, and pass in the name of the integration.
For example, if you are configuring notifications for the account budget:
CALL SNOWFLAKE.LOCAL.ACCOUNT_ROOT_BUDGET!ADD_NOTIFICATION_INTEGRATION( 'budgets_notification_integration', );
If you are configuring notifications for a custom budget, call the method on the object for the custom budget. For example, if you created a custom budget named
my_budget:CALL my_budget!ADD_NOTIFICATION_INTEGRATION( 'budgets_notification_integration', );
Verify that the notification integration is associated with the budget.
Call the <budget_name>!GET_NOTIFICATION_INTEGRATIONS method, which prints out the list of notification integrations associated with the budget.
For example, if you are configuring notifications for the account budget:
CALL SNOWFLAKE.LOCAL.ACCOUNT_ROOT_BUDGET!GET_NOTIFICATION_INTEGRATIONS();
If you are configuring notifications for a custom budget, call the method on the object for the custom budget. For example, if you created a custom budget named
my_budget:CALL my_budget!GET_NOTIFICATION_INTEGRATIONS();
The method prints out a table that lists the names of the integrations, the times that they were last used to send notifications, and the dates when they were added.
+----------------------------------+------------------------+------------+ | INTEGRATION_NAME | LAST_NOTIFICATION_TIME | ADDED_DATE | +----------------------------------+------------------------+------------+ | budgets_notification_integration | -1 | 2024-09-23 | +----------------------------------+------------------------+------------+
Interpreting the JSON notification message¶
When you configure a budget to send a notification to a cloud provider queue or a webhook, the notification message contains a JSON object similar to the following:
{
"account_name": "MY_ACCOUNT",
"budget_name": "MY_BUDGET_NAME",
"type": "BUDGET_LIMIT_WARNING",
"limit": "100",
"spending": "67.42",
"spending_percent": "67.42",
"spending_trend_percent": "130.63",
"time_percent":"51.61"
}
The JSON object contains the following key-value pairs:
Key |
Description |
|---|---|
|
Name of your account. |
|
Name of your budget. For the account budget, the name is |
|
The type of the notification (for example, |
|
The spending limit that you set for the budget. |
|
The amount of credit usage for this month. |
|
The percentage of the spending limit that has already been spent ( |
|
Expected percentage of the spending limit to be spent by the end of the month ( |
|
Percentage of time that has passed for the month (for example, |
Checking the history of notifications about a budget¶
To view the history of notifications about a budget, call the NOTIFICATION_HISTORY function and filter on the integration name. For example:
SELECT * FROM TABLE(
INFORMATION_SCHEMA.NOTIFICATION_HISTORY(
INTEGRATION_NAME=>'budgets_notification_integration'
)
);
The message_source column contains BUDGET for rows representing budget notifications.
Removing a notification integration from a budget¶
To remove a notification integration from a budget, call the <budget_name>!REMOVE_NOTIFICATION_INTEGRATION method, passing in the name of the integration. For example:
CALL my_budget!REMOVE_NOTIFICATION_INTEGRATION(
'budgets_notification_integration',
);
Adding and removing objects from a custom budget¶
You can add or remove objects from a custom budget using Snowsight or SQL.
Note
To add or remove objects from a custom budget, you must use a role with the required privileges on the budget and the object. For more information, see Create a custom role to manage a custom budget.
Use Snowsight to add or remove objects from a custom budget¶
Sign in to Snowsight.
Select Admin » Cost Management.
Select Budgets.
Select the budget to edit.
In the upper-right corner of the dashboard, select
(edit icon).
Select + Resources.
To add or remove a database, expand Databases to select or deselect a database.
To add or remove objects in a schema, expand the schema to list available objects. Expand the object category (for example, Tables or Tasks) to select or deselect objects.
To add or remove a warehouse, expand Warehouses to select or deselect a warehouse.
To add or remove a compute pool, expand Compute Pools to select or deselect a compute pool.
Note
When you select a database or schema, all supported objects (for example, tables) contained within the database or schema are also added to the budget.
You can only add an object to one custom budget. If an object is currently included in one custom budget and you add that object to a second custom budget, Budgets removes the object from the first custom budget without issuing a warning.
Select Done.
Use SQL commands to add or remove objects from a custom budget¶
The role used to add or remove an object from a budget must have the APPLYBUDGET privilege on the object. For more information, see the examples in the Create a custom role to manage a custom budget section.
To review the list of objects already in the custom budget, call the budget’s
<budget_name>!GET_LINKED_RESOURCES method. For example, to see the list of objects in the budget
my_budget in the budgets_db.budgets_schema schema, execute the following statement:
CALL budgets_db.budgets_schema.my_budget!GET_LINKED_RESOURCES();
The statement returns the following output:
+-------------+-----------------+-----------+-------------+---------------+
| RESOURCE_ID | NAME | DOMAIN | SCHEMA_NAME | DATABASE_NAME |
|-------------+-----------------+-----------+-------------+---------------|
| 326 | DB1 | DATABASE | NULL | NULL |
| 157 | MY_WH | WAREHOUSE | NULL | NULL |
+-------------+-----------------+-----------+-------------+---------------+
Note
The list does not include objects that were added automatically (for example, compute pools and warehouses created and owned by a Snowflake Native App).
Objects must be added to or removed from a budget by reference.
You can add table
t1to budgetmy_budgetby using the following steps:Grant the APPLYBUDGET privilege on the table to the role
budget_adminby executing the following statement:GRANT APPLYBUDGET ON TABLE t1 TO ROLE budget_admin;
Pass a reference for table
t1to the ADD_RESOURCE instance method by executing the following statement:CALL budgets_db.budgets_schema.my_budget!ADD_RESOURCE( SYSTEM$REFERENCE('TABLE', 't1', 'SESSION', 'applybudget'));
The SYSTEM$REFERENCE function creates a reference for a TABLE object,
t1, with the APPLYBUDGET privilege granted on the table. This enables the budget to monitor the specified object in your account. The third parameter to the function specifies the scope for the reference; in this case, ‘SESSION’ creates a reference with session scope. References passed to the ADD_RESOURCE method for a budget can be created with any transient reference scope (that is, the third parameter can be either ‘SESSION’ or ‘CALL’).For a full list of objects and privileges, see Supported object types and privileges for references.
Note
If you want to add a Snowflake Native App to a budget, when you call SYSTEM$REFERENCE, specify
'DATABASE'(not'APPLICATION') for theobject_typeargument.
Note
You can only add an object to one custom budget. If an object is currently included in one custom budget and you add that object to a second custom budget, Budgets removes the object from the first custom budget without issuing a warning.
You can remove the database
db1from the budgetmy_budgetby using the following steps:Grant the APPLYBUDGET privilege on the database to the role
budget_adminby executing the following statement:GRANT APPLYBUDGET ON DATABASE db1 TO ROLE budget_admin;
Remove the database by passing a reference to the REMOVE_RESOURCE instance method:
CALL budgets_db.budgets_schema.my_budget!REMOVE_RESOURCE( SYSTEM$REFERENCE('DATABASE', 'db1', 'SESSION', 'applybudget'));
Identifying the budget that tracks a resource¶
If you want to determine which budget tracks a resource, you can call the SYSTEM$SHOW_BUDGETS_FOR_RESOURCE function.
For example:
SELECT SYSTEM$SHOW_BUDGETS_FOR_RESOURCE('TABLE', 'my_db.my_schema.my_table');
+-----------------------------------------------------------------------+
| SYSTEM$SHOW_BUDGETS_FOR_RESOURCE('TABLE', 'MY_DB.MY_SCHEMA.MY_TABLE') |
|-----------------------------------------------------------------------|
| [BUDGETS_DB.BUDGETS_SCHEMA.MY_BUDGET] |
+-----------------------------------------------------------------------+
The function returns the budget that the resource was added to, whether the resource was added explicitly (for example, by calling the <budget_name>!ADD_RESOURCE method) or automatically (for example, by adding the database containing the resource to the budget).
Creating a custom role to monitor budgets¶
You can delegate budget monitoring by creating a custom role that can be used by non-administrator users to monitor budgets.
Create a custom role to monitor the account budget¶
You can create a custom role to enable non-account administrator users to monitor the account budget. For a full list of privileges and roles that must be granted to a role to monitor the account budget, see Budgets roles and privileges.
Example¶
Note
Only an account administrator can execute the statements in this example.
For example, create role account_budget_monitor and grant the role the ability to view credit usage for the
account budget:
USE ROLE ACCOUNTADMIN;
CREATE ROLE account_budget_monitor;
GRANT APPLICATION ROLE SNOWFLAKE.BUDGET_VIEWER TO ROLE account_budget_monitor;
GRANT IMPORTED PRIVILEGES ON DATABASE SNOWFLAKE TO ROLE account_budget_monitor;
Create a custom role to monitor a custom budget¶
You can create a custom role to enable non-account administrator users to monitor custom budgets. For a full list of privileges and roles that must be granted to a role to monitor a custom budget, see Budgets roles and privileges.
Example¶
Note
Only a budget owner (a role with the OWNERSHIP privilege) can execute the statements in this example.
Use the budget owner role to grant the custom role budget_monitor the ability to monitor the budget my_budget in schema
budgets_db.budgets_schema:
USE ROLE custom_budget_owner;
GRANT USAGE ON DATABASE budgets_db TO ROLE budget_monitor;
GRANT USAGE ON SCHEMA budget_db.budgets_schema TO ROLE budget_monitor;
GRANT SNOWFLAKE.CORE.BUDGET ROLE budgets_db.budgets_schema.my_budget!VIEWER
TO ROLE budget_monitor;
GRANT DATABASE ROLE SNOWFLAKE.USAGE_VIEWER TO ROLE budget_monitor;
Monitoring budgets¶
You can monitor budgets using Snowsight or SQL.
Use Snowsight to monitor budgets¶
You can view current and historical budget spending using the Budgets page in Snowsight.
Note
Only a user with the ACCOUNTADMIN role or a role granted the required privileges and role can monitor budgets using Snowsight.
For more information about using a custom account role to monitor the account budget, see Create a custom role to monitor the account budget.
For more information about using a custom account role to monitor custom budgets, see Create a custom role to monitor a custom budget.
Sign in to Snowsight.
Select Admin » Cost Management.
Select Budgets.
In the Current Month view for a budget, you can review the credit usage per day up to the current day. You can see whether you might exceed your budget for the month. The bar graph continues to the end of the month with your projected credit usage based on your actual credit usage for the month. The Spending limit line indicates the spending limit at which a budget notification is triggered.
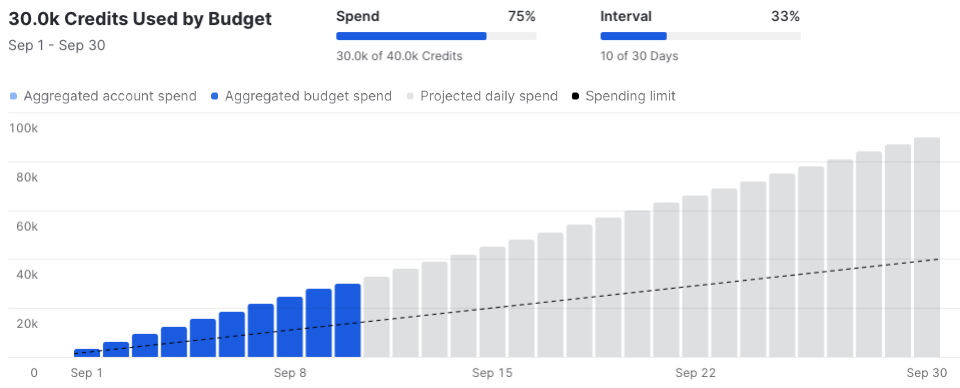
Select (months to display) to filter the view by Current Month or longer time periods.
You can compare the Spend (current credit usage) to Interval (time left in the current month) to see if your spending is outpacing your monthly budget.
You can filter the view by selecting Budgets or
Resources:
You can select a custom budget in the Budgets view for details on a specific budget.
Note
The Service Type list for a custom budget includes an Unused Resources type. This service type is displayed when an object in a budget has no credit usage data to display. This can happen if the object has no credit usage for compute costs, or if you recently added an object to a budget and the serverless background task has not yet executed.
In the Resources view, you can filter and sort by Service Type, object Name, and Credit Usage.
Use SQL commands to monitor budgets¶
To monitor the account budget, you must have the required privileges. For more information, see Create a custom role to monitor the account budget.
Use the account_budget_monitor role to view the spending history for the account budget:
USE ROLE account_budget_monitor;
CALL snowflake.local.account_root_budget!GET_SPENDING_HISTORY(
TIME_LOWER_BOUND => DATEADD('days', -7, CURRENT_TIMESTAMP()),
TIME_UPPER_BOUND => CURRENT_TIMESTAMP()
);
You can monitor the spending history by service type. To view the spending history for the search optimization serverless feature for the account budget in the past week, execute the following statements:
USE ROLE account_budget_monitor;
CALL snowflake.local.account_root_budget!GET_SERVICE_TYPE_USAGE(
SERVICE_TYPE => 'SEARCH_OPTIMIZATION',
TIME_DEPART => 'day',
USER_TIMEZONE => 'UTC',
TIME_LOWER_BOUND => DATEADD('day', -7, CURRENT_TIMESTAMP()),
TIME_UPPER_BOUND => CURRENT_TIMESTAMP()
);
To monitor a custom budget, you must have the required privileges. For more information, see Create a custom role to monitor a custom budget.
Use the budget_monitor role to view spending history for a custom budget. For example, to view the spending history for custom
budget na_finance_budget in schema budgets_db.budgets_schema, execute the following statements:
USE ROLE budget_monitor;
CALL budgets_db.budgets_schema.na_finance_budget!GET_SPENDING_HISTORY(
TIME_LOWER_BOUND => DATEADD('days', -7, CURRENT_TIMESTAMP()),
TIME_UPPER_BOUND => CURRENT_TIMESTAMP()
);
You can monitor the spending history by service type. For example, to view the spending history for the materialized views included in the budget, execute the following statements:
USE ROLE budget_monitor;
CALL budgets_db.budgets_schema.na_finance_budget!GET_SERVICE_TYPE_USAGE(
SERVICE_TYPE => 'MATERIALIZED_VIEW',
TIME_DEPART => 'day',
USER_TIMEZONE => 'UTC',
TIME_LOWER_BOUND => DATEADD('day', -7, CURRENT_TIMESTAMP()),
TIME_UPPER_BOUND => CURRENT_TIMESTAMP()
);
For more information, see Budget methods.
Disabling notifications for a budget¶
To disable notifications for a budget, call the SET_NOTIFICATION_MUTE_FLAG method, and pass in TRUE as an argument. For example:
CALL SNOWFLAKE.LOCAL.ACCOUNT_ROOT_BUDGET!SET_NOTIFICATION_MUTE_FLAG(TRUE);
Deactivating the account budget¶
You can deactivate the account budget using Snowsight or SQL.
Deactivating the account budget resets the account budget to its state before activation:
All historical account budget data is deleted.
The background measurement task for the account budget is suspended.
The account budget settings for spending limit and email notifications are reset.
Account budget deactivation does not affect custom budgets. To remove a custom budget from your account, use the DROP BUDGET command.
Note
If the account budget is deactivated, you can’t create new custom budgets using Snowsight. However, you can continue to create custom budgets using SQL.
Use Snowsight to deactivate the account budget¶
You can deactivate the account budget using the Budgets page:
Sign in to Snowsight.
Select Admin » Cost Management.
Select Budgets.
Select the … more menu in the upper right.
Select Deactivate account budget.
Use SQL commands to deactivate the account budget¶
You can use the account_root_budget!DEACTIVATE method to deactivate the account budget:
CALL SNOWFLAKE.LOCAL.ACCOUNT_ROOT_BUDGET!DEACTIVATE();