Installing and configuring the ODBC Driver for Windows¶
Windows utilizes named data sources (DSNs) for connecting ODBC-based client applications to Snowflake.
Prerequisites¶
Operating system¶
For a list of the operating systems supported by Snowflake clients, see Operating system support.
Administrator privileges¶
To install the ODBC driver, you need administrator-level privileges so
that the driver can be installed in the C:Program Files directory.
Visual C++ Redistributable for Visual Studio 2015¶
To use Snowflake ODBC Driver in a Windows environment, you have to first install Visual C++ Redistributable for Visual Studio 2015.
Step 1: Install the ODBC Driver¶
If you haven’t already downloaded the latest driver version, download it now. For details, see Downloading the ODBC Driver.
Double-click on the downloaded .msi file:
Note
The driver is installed in
C:Program Files.
Step 2: Configure the ODBC Driver¶
To configure the ODBC driver in a Windows environment, create a DSN for the driver:
Launch the Windows Data Source Administration Tool:
Search on your Windows machine for the launcher for the ODBC Data Source Administration Tool:

Once you find the ODBC administration tool, click on the tool to launch it and display the set up window.
Verify that the Snowflake ODBC driver is installed:
Navigate to the Drivers tab in the set up window and verify that the driver (SnowflakeDSIIDriver) appears:
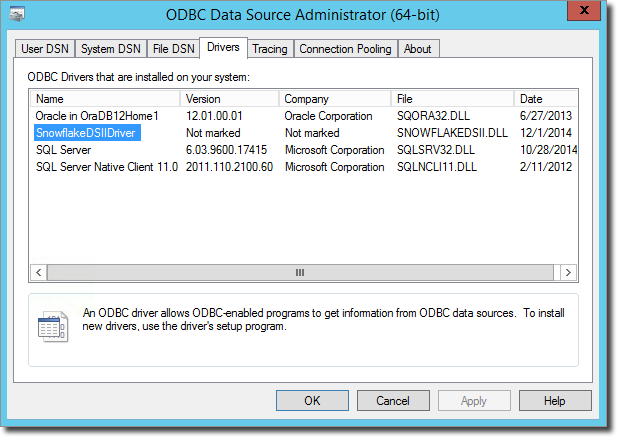
If you do not see SnowflakeDSIIDriver, then the Snowflake ODBC driver installation did not complete successfully and you need to re-install it.
Create a new DSN:
Navigate to the User DSN or System DSN tab and click the Add button:

Select SnowflakeDSIIDriver from the list of installed drivers.
Enter the connection parameters for the driver.
In the fields provided in Snowflake Configuration dialog, enter the parameters for the DSN:
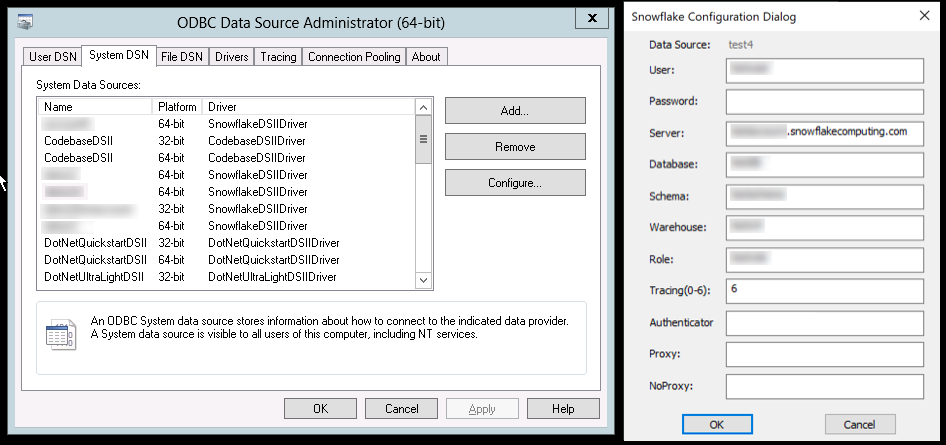
When entering parameters, note the following:
Data Source, User and Server are the only parameters required to create a DSN.
For more information on these parameters, see Required connection parameters.
All other parameters in the dialog are optional. In particular, the proxy-related parameters should be specified only if you are using a proxy, and the Authenticator should be changed from the default (“snowflake”) only if needed. For more details about ODBC Data Source parameters, see ODBC configuration and connection parameters and, in particular, Optional connection parameters.
The Password field accepts a value, but does not store the value. This is a security precaution to ensure passwords are never stored directly in the driver.
Note
The ODBC driver supports additional parameters that are not displayed in the dialog. These parameters can only be set in the Windows registry using regedit.
For descriptions of all the parameters, see ODBC configuration and connection parameters.
Specifying a value in the Authenticator field is only required if you are using federated authentication. For more information, see the
authenticatorparameter description in ODBC configuration and connection parameters.
Click OK to create the DSN.
You can now reference this DSN in ODBC-based client applications for connecting to Snowflake.